よくあるご質問
Frequenstly Asked Questions
対応事例にもなっておりますので、疑問点などがございましたらまずこちらをご覧ください。
特によくある質問
- Q. タッチパネルにはどんな種類がありますか?
-
- A.
- タッチパネルにはいくつかの方式があり、それぞれに特長があります。快適にお使いいただくには、用途や環境によって適切な方式をお選びいただく必要があります。
タッチパネル・システムズでは、お客様のあらゆるニーズにお応えできるよう超音波表面弾性波方式、投影型静電容量方式、赤外線走査方式、5線式抵抗膜方式の各種タッチパネル方式を採用しております。各方式の特長はこちらの表(PDF)をご参照ください。
また、ご希望の用途・環境にどの方式が最適であるかについては、弊社までお気軽にご相談ください。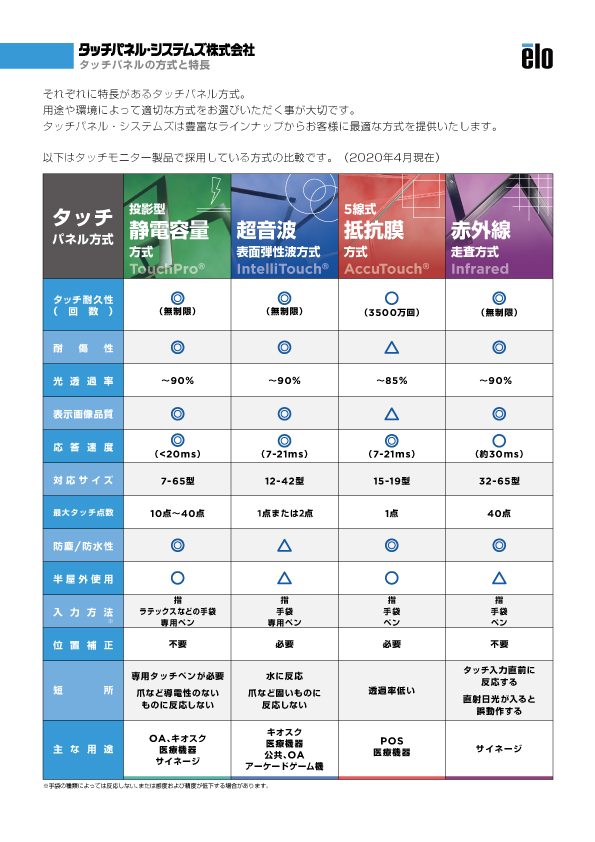
- Q. 今使っているディスプレイ(モニター)にタッチパネルを取付けることはできますか?
-
- A.
- お客様がご使用しているディスプレイ(モニター)にタッチパネルを取り付けることは専門的知識を要するため、現在は行っておりません。タッチモニターをご利用いただくことをお薦めいたします。「表示部」を含め「タッチパネル」の保証を弊社よりご提供させていただきます。
- Q. タッチモニターを接続するPCの条件は?
-
- A.
-
下記を御一読の上、以下3つの条件を兼ね備えたPCをご使用下さい。ご不明な場合は、弊社営業、サポートセンターまたは販売代理店までご相談下さい。
【表示のための条件】
映像信号入力端子は各種取り備えております。ご利用になるタッチモニターが備えている映像信号入力端子を製品カタログでご確認の上、それに合ったインターフェースを備えたPCをお 選びください。
【タッチパネル機能のための条件】
タッチパネル通信用には、USBを備えています。
一部機種では、RS-232CとUSBの両方を備えており、どちらかの接続をお選びいただく事が可能です。
ご利用になるタッチモニターが備えている接続を製品カタログでご確認の上、それに合ったインターフェースを備えたPCをお選びください。【OSの条件】
Windows, MacOS, Linuxに対応しております。その他のOSの場合はお問い合わせください。
必要に応じてご使用されるOSに合う弊社タッチパネル・ドライバの最新バージョンを「ドライバダウンロード」ページからダウンロードしてインストールしていただくようお願いいたします。※ご注意 弊社では、拡張ボード、変換機器、延長機器およびハブなどを使用してPCと接続された場合の動作は保証致しかねます事、予めご了承下さい。
※弊社では評価用のデモ機を用意しております。ご希望のお客様は下記リンクよりお問い合わせください。
https://www.tps.co.jp/contact/general
- Q. タッチモニターの使用にあたって、ソフトウェアをインストールする必要がありますか?
- A.
- 超音波表面弾性波方式と5線式抵抗膜方式以外のタッチモニターはWindows等OSのHIDドライバで動作します。タッチ時のタッチ音を鳴らしたいときやマルチモニター構成にしたい時などに、PCへタッチパネル・ドライバをインストールして頂く必要があります。
タッチパネル・ドライバは、最新版をhttps://www.tps.co.jp/downloads/windows/default.aspよりダウンロードしてご使用ください。ご使用されるOS用のドライバが不明な場合は、弊社営業、サポートセンターまたは販売代理店までご相談下さい。
- A.
- WindowsのHIDドライバで動作するか?それとも弊社ドライバが必要かは、以下の製品ごとのサイトでご確認ください
https://www.tps.co.jp/downloads/windows
- Q. 接続の仕方を教えてください
- A.
- 以下をご参照ください。
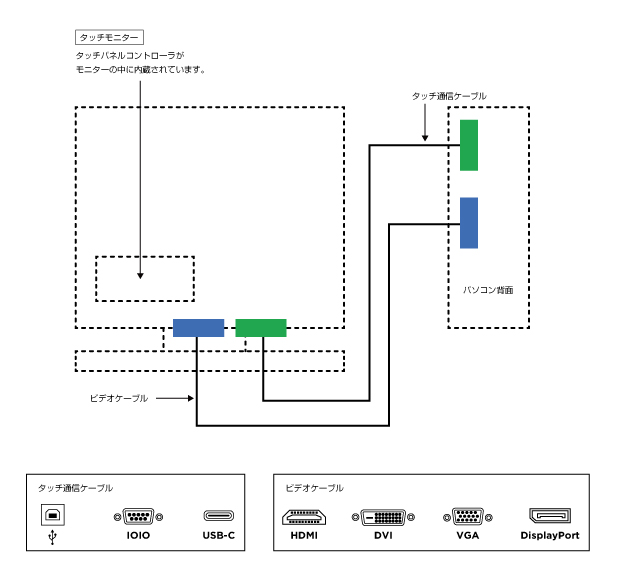

- A.
【タッチモニター】
- ビデオケーブル(VGA, DVI, HDMI,DP)でモニターの一方の端を ビデオ入力コネクタ(VGA,DVI,HDMI,DP)に接続し、もう一方の端をビデオソース(VGA,DVI,HDMI,DP)に接続します。(VGAやDVIコネクタの場合のビデオケーブルのネジを締めてください。)
- タッチ通信ケーブル(USB/シリアル)をモニターのタッチインターフェース(USB/シリアル)とPCのインターフェース(USBポート/シリアルポート)に接続してください。
- オーディオケーブルをモニターのオーディオ出力端子とオーディオソースを接続してください。
- 電源アダプターの入力コネクタを電源に接続します。電源アダプターの DC 出力をモニターの入力電源端子に接続します。
【ET0702】
- USB Y ケーブルのマイクロ USB 側をモニターのマイクロ USB 入力コネクタに、USB Y ケーブルのもう一方の側をコンピュータの USB タイプ A ポートに接続します。(両方の USB をコンピュータに接続することを推奨します)
- 最新のDisplayLinkドライバーをダウンロードしてインストールします。
- www.elotouch.com/Support/Downloads/Driver/DriverDownload/Default.aspx にアクセスしてください
- [製品カテゴリ] ドロップダウンメニューから、[周辺機器用ドライバ] を選択します。
- [製品選択] ドロップダウンメニューから、[DisplayLink ビデオドライバ] を選択します。
- ビデオドライバのリンクをクリックすると、DisplayLink ウェブサイトにリダイレクトされ、最新ドライバをダウンロードすることができます。
【ET1002L/ ET1302L/ ET1502L】
Case1: PC にUSB タイプC コネクタがない場合あるいはPC のUSB タイプC コネクタにUSB PD 機能がなく、HDMI あるいはVGA 映像信号入力の場合:
- HDMI または VGA-DB15-MICRO ケーブル (別売 Elo P/N: E710549) の一方の端をモニターの HDMI/VGA 入力コネクタに接続し、もう一方の端を HDMI/VGA ビデオソースに接続します (最高の性能を発揮するよう、VGA コネクタ上のビデオケーブルのネジを締めてください)。
- USB タッチケーブル (USB タイプ A – タイプ C) でモニターの USB C コネクタとご利用の PC の USB ポートを接続してください。
- モニターのオーディオライン入力とオーディオソースをオーディオケーブルで接続します (HDMI ケーブル経由で内蔵オーディオを使用することもできます)。
- モニターのオーディオライン入力とオーディオソースをオーディオケーブルで接続します (HDMI ケーブル経由で内蔵オーディオを使用することもできます)。
- 電源アダプターの入力コネクタを電源に接続します。電源アダプターの DC 出力をモニターの入力電源端子に接続します。
- タッチモニターはオフの状態で出荷されます。電源ボタンを押してオンにしてください。
Case2: PC のUSB タイプC コネクタにUSB PD 機能がなく、USB タイプC から映像信号を供給する場合:
- USB タイプ C – タイプ C ケーブル をモニターの USB C コネクタと PC の USB ポートの間に接続してください。
- 電源アダプターの入力コネクタを電源に接続します。電源アダプターの DC 出力をモニターの入力電源端子に接続します。
- タッチモニターはオフの状態で出荷されます。電源ボタンを押してオンにしてください。
Case3: USB PD のインターフェースを持ったPC を使用し、USB タイプ C により、電力、タッチ通信及び映像入力を行う場合:
- USB タイプ C – タイプ C ケーブルをモニターの USB C コネクタと PC の USB タイプ C ポートの間に接続してください。
- タッチモニターはオフの状態で出荷されます。電源ボタンを押してオンにしてください。
- Q. シリアル接続で使用する場合、フロー制御なし(TxD、RxD、GNDのみの接続)で使用できますか?
- A.
- タッチパネル・コントローラは、デフォルトでフロー制御を行わない設定になっています。ケーブルを延長する場合はTxD、RxD、GNDのみ接続してください。
- Q. キャリブレーション(位置補正)の仕方を教えてください
- A.
- 弊社Windows版タッチパネルドライバーをご使用の場合、デスクトップの「EloConfig」を開いて「Eloタッチスクリーンの位置補正」ボタンを押して位置補正を行ってください。
実際に使用する際の視点で画面上のタッチ・ターゲットの中心をタッチします。
タッチが終わると、タッチ・ターゲットが次の位置に表示されますので、同様にタッチ・ターゲットの中心をタッチします。
この操作を計3回(3ポイント)行います。一部の製品では1回(1ポイント)で終了します。画面上のタッチ・ターゲットの中心を3点タッチした後に、タッチした場所と矢印のポインタの位置が合っているか確認してください。
位置が合っている場合は、「受け入れる」ボタンを押してください(この確認ボタンはドライバ毎に異なります)。
※再度調整する場合は「矢印」ボタン、又は「再試行」ボタンを押してもう一度設定をやり直してください。
- Q. ET1002L/ET1302L/ET1502Lで製品に付属しているUSBケーブル(USB-C―USB-A)で接続すると
Windows起動時に毎回表示される「USB接続の向上を試す」というメッセージを表示しないようにするには? - A.
- 下記の手順で設定してください。
「『USB接続の向上を試す』のメッセージを表示しないようにする」(PDF)
- Q. タッチの位置がずれてしまいます。(タッチ位置とマウスカーソル位置が合わない)
- A.
以下の点をご確認頂き、状況が変わらない場合は弊社営業、サポートセンターまたは販売代理店までご相談下さい。
- PC起動時、タッチ面に何か触っていませんでしたか。
- タッチパネル面に保護シート/フィルムや粘着テープ・付箋のような異物が付いていませんか。
- キャリブレーション(位置補正)を行っても状況は変わりませんか。
- 視差の影響で位置がずれているように見える場合もあります。
使用する角度から見てキャリブレーションを行ってください。 - キャリブレーションに使用するデータは、タッチを離したときの座標が使用されますので注意してください。
- 投影型静電容量方式の場合はタッチ面に金属などの導電体が接触していないか確認してください。
- 位置補正を行う際は、ディスプレイの拡大縮小の設定を100%にしてください。
- 位置補正を行う際は、上下、又は、左右に(表示を行っていない)黒い部分ができないように、全画面表示になる表示にしてください。例えば、1280×1024表示が可能なモニタを1024×768の解像度に設定すると上下に表示を行っていない黒い部分ができてしまい、正しく位置補正ができない場合があります。解像度を変更する場合は、位置補正を行った後で行ってください。
- Q. マルチモニター構成で使用したいのですが
- A.
- 弊社Windows版タッチパネルドライバをご使用の場合、デスクトップの「EloConfig」を開いて「Eloタッチスクリーンの位置補正」ボタンを押して位置補正を行ってください。
【弊社ドライバを利用せず、Windows7以降のOSの標準機能でご利用の場合】
- 「コントロールパネル」⇒「ハードウェアとサウンド」⇒「タブレット PC 設定」を表示。
- マルチモニター構成の場合は「セットアップ」を初めに行ってください。
これによってどのモニター(表示)とタッチパネルが対応しているかを設定いたします。 - 「調整」ボタンを押すと、位置補正が始まります。後は、画面の指示に従ってください。
※OSの機能ですので、不明な点はOSのヘルプやマニュアルでもご確認ください。
または、OSのベンダーや開発会社にお問い合わせください。
- Q. 中古品を手に入れたのですが
- A.
- リサイクルショップ等をはじめとする中古品のご購入は、弊社正規ルートからのご購入ではないため、動作保証、保守対象から外れます旨予めご了承ください。
また、製品ご購入後の部品紛失などによる部品単体の販売は行うことができません。中古品に対するお問い合わせには、お答えできない場合があります。
- Q. タッチモニター、タッチコンピューターでUPSは使用できますか?
- A.
- 矩形波出力での使用は保証されておりません。
UPSをお使いになる場合には正弦波出力のUPSをお使いください。
- Q. 型番はどこを見ればわかりますか?
- A.
- 本体背面の定格ラベルに記載されています。
タッチモニターの場合はETで始まる文字列です。
タッチコンピューターの場合は、ESYやEPSで始まる文字列です。
タッチモニター製品の場合、機種によってはOSD画面のInformationにも記載がございます。
- Q. シリアル番号はどこを見ればわかりますか?
- A.
- バーコード付近に時記載されている、10桁の英数字です。
XyyZZyyyyy (X:英字, y:数字, Z:英数字)
バーコードは本体背面の定格ラベルに記載されています。またはバーコード単体シールの場合もございます。
タッチモニター製品の場合、機種によってはOSD画面のInformationにも記載がございます。
- Q. タッチモニターのクリーニング・消毒方法を教えて下さい。
- A.
- クリーニング方法についてのご案内を参照して下さい。
- Q. 電源を入れたまま掃除できますか?
- A.
- 安全のため、必ず電源スイッチを切り、電源プラグをコンセントから抜いて行ってください。感電や誤動作の原因となる場合があります。
万一、タッチモニター内部に異物または水などの液体が入ったときは、すぐに電源スイッチを切り、電源プラグをコンセントから抜いて弊社までご連絡ください。そのまま使用すると火災や感電または故障の原因となります。
また、お掃除の際には以下の点にご注意ください。クリーニングの際は、硬いものでこすったり、ひっかいたりしないでください。
ベゼルやブラウン管を傷めないために、次の溶剤は使用しないでください。- シンナー
- スプレークリーナー
- ベンジン
- ワックス
- 研磨剤
- 酸性、アルカリ性の溶剤
プラスチック部のクリ-ニングにアルコール (メチル、エチルまたはイソプロピル)をすると表面が変質する可能性がありますので、注意してください。
金属部のクリ-ニングに次亜塩素酸ナトリウム等を使用され場合、金属が腐食する可能性がありますので、注意してください。
タッチスクリーンのタッチ面は、ガラスでできております。エタノ-ルあるいは次亜塩素酸ナトリウムなどを清潔な布またはスポンジにつけて、クリ-ニングを行ってください。
ベゼルにゴムやビニール製品などを長時間接触させたままにしないでください。変質したり、塗料がはがれるなどの原因となります。
清掃後、製品についた水分が乾燥してから電源を入れてください。
- Q. 静電容量方式で濡れた指でタッチできますか?
- A.
- 静電容量方式は水に反応する方式となっております。そのため濡れた指でタッチの動作保証はしておりません。
- Q. 保証書が同梱されていません
- A.
- 定格ラベルに記載しているシリアル番号にて出荷管理をしているため、製品保証書は同梱していません。
※製品保証書についての案内文書はこちら
製品の操作方法や
技術的なお問い合わせ
お問い合わせフォームへ
TEL:03-5464-5835
(祝日・年末年始および弊社定休日を除く)
製品の修理に関するご依頼
修理依頼フォームへTEL:03-5464-5835
(祝日・年末年始および弊社定休日を除く)